Vous pouvez utiliser App Inventor sans rien télécharger sur votre ordinateur! Vous développerez des applications sur notre site Web: ai2.appinventor.mit.edu . Pour effectuer des tests en direct sur votre appareil Android, installez simplement l’application MIT App Inventor Companion sur votre téléphone ou tablette Android. Une fois le compagnon installé, vous pouvez ouvrir des projets dans App Inventor sur le Web , ouvrir le compagnon sur votre appareil et tester vos applications au fur et à mesure que vous les créez:
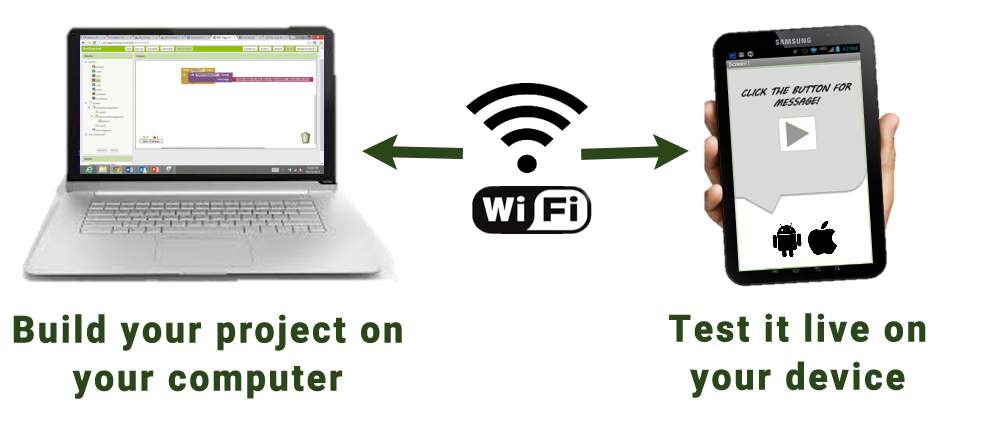
Étape 1: Téléchargez et installez l’application MIT AI2 Companion sur votre téléphone.
Ouvrez le scanner de code QR de votre appareil et scannez le code QR à gauche ci-dessous pour télécharger l’application compagnon depuis le Play Store. Si vous ne pouvez pas utiliser le Play Store, utilisez le code QR à droite pour télécharger l’application compagnon directement sur votre téléphone.
| Play StoreRecommandé : mises à jour automatiques | Fichier APKMises à jour manuelles requises |
| Scannez ce code QR ( ou cliquez sur ce lien ) pour obtenir l’application sur le Play Store | Scannez ce code QR ( ou cliquez sur ce lien ) pour télécharger directement l’application |
| Si vous avez besoin d’un scanner de code QR, vous pouvez en obtenir un sur le Play Store (par exemple, ZXing). |
Après le téléchargement, suivez les instructions pour installer l’application Companion sur votre appareil.Vous devez installer le MIT AI2 Companion une seule fois, puis le laisser sur votre téléphone ou votre tablette chaque fois que vous utilisez App Inventor.
Remarque 1: Si vous ne parvenez pas à utiliser le code QR, vous pouvez toujours installer MIT AI2 Companion sur votre téléphone ou votre tablette. Utilisez le navigateur Web de votre appareil pour accéder au Google Play Store; recherchez MIT AI2 Companion dans le magasin. Une fois que vous avez trouvé Companion, cliquez sur le bouton INSTALLER de l’application Companion.
Remarque 2: Si vous choisissez de ne pas passer par le Play Store et de charger l’application directement (alias «chargement latéral»), vous devrez activer une option dans les paramètres de votre appareil pour permettre l’installation d’applications à partir de «sources inconnues». ce paramètre sur les versions d’Android antérieures à 4.0, accédez à « Paramètres> Applications », puis cochez la case en regard de « Sources inconnues ». Pour les appareils exécutant Android 4.0 ou supérieur, accédez à « Paramètres> Sécurité » ou « Paramètres> Sécurité et Screen Lock « , puis cochez la case à côté de » Unknown Sources « et confirmez votre choix.
Étape 2: Connectez votre ordinateur et votre appareil au même réseau WiFi
App Inventor vous montrera automatiquement l’application que vous créez, mais uniquement si votre ordinateur (exécutant App Inventor) et votre appareil Android (exécutant le Compagnon) sont connectés au même réseau WiFi. Voir une explication plus détaillée de ceci ici.
Étape 3: ouvrez un projet App Inventor et connectez-le à votre appareil
Accédez à App Inventor et ouvrez un projet (ou créez-en un – utilisez Projet> Démarrer un nouveau projet et donnez un nom à votre projet).
Choisissez ensuite « Connect » et « AI Companion » dans le menu supérieur du navigateur AI2:

Une boîte de dialogue avec un code QR apparaîtra sur l’écran de votre PC. Sur votre appareil, lancez l’application MIT App Companion comme vous le feriez pour n’importe quelle application. Cliquez ensuite sur le bouton «Scanner le code QR» du compagnon et scannez le code dans la fenêtre App Inventor:
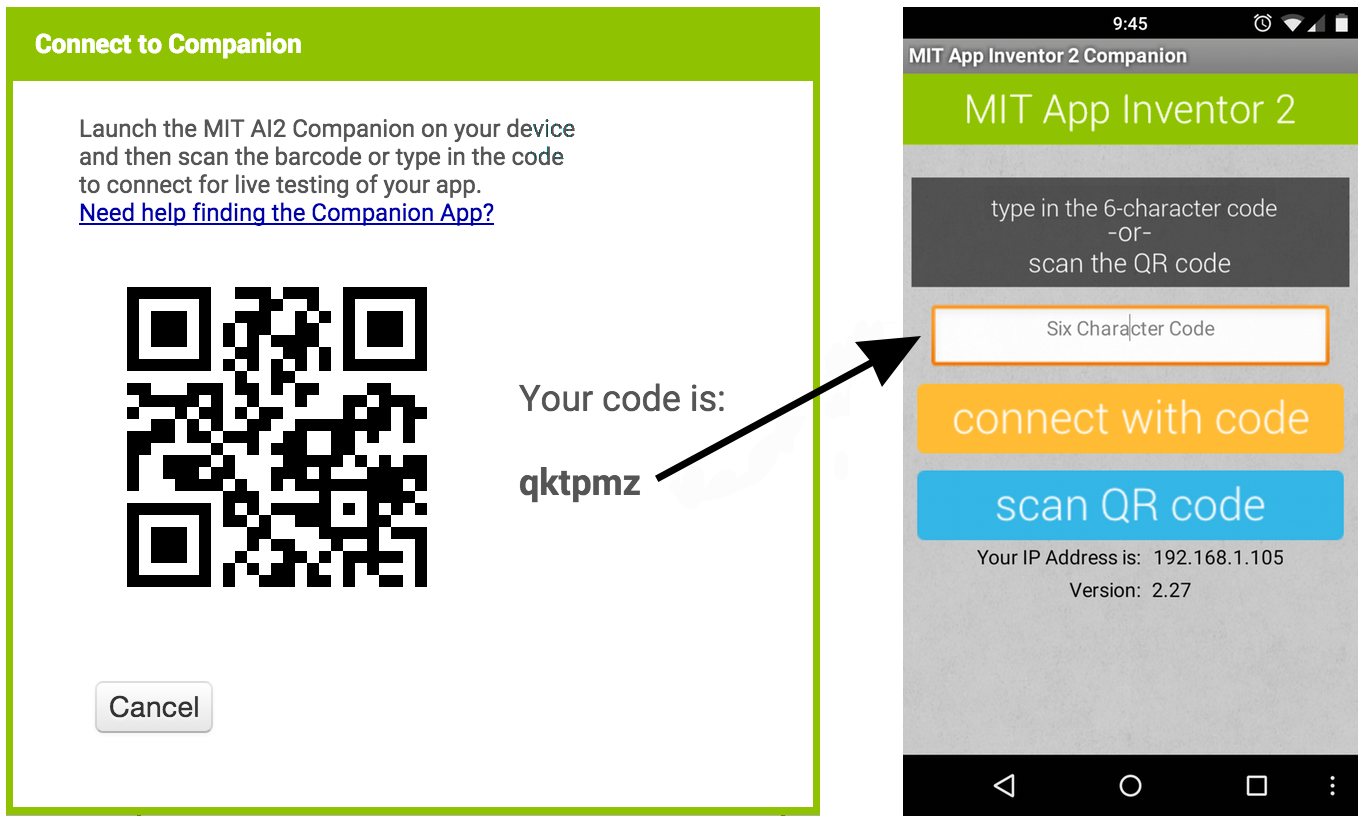
En quelques secondes, vous devriez voir l’application que vous créez sur votre appareil. Il sera mis à jour lorsque vous apporterez des modifications à votre conception et à vos blocs, une fonction appelée «test en direct».
Si vous ne parvenez pas à numériser le code QR ou si votre appareil ne dispose pas d’un scanner, saisissez le code affiché sur l’ordinateur dans la zone de texte du compagnon sur votre appareil Android exactement comme indiqué. Le code se trouve juste en dessous, là où l’écran de votre PC affiche «Votre code est» et se compose de six caractères. Tapez les six caractères et choisissez l’orange « Se connecter avec le code ». Ne saisissez ni entrée ni retour chariot: saisissez uniquement les six caractères, puis appuyez sur le bouton orange.
Les étapes suivantes vous guideront tout au long du processus.
